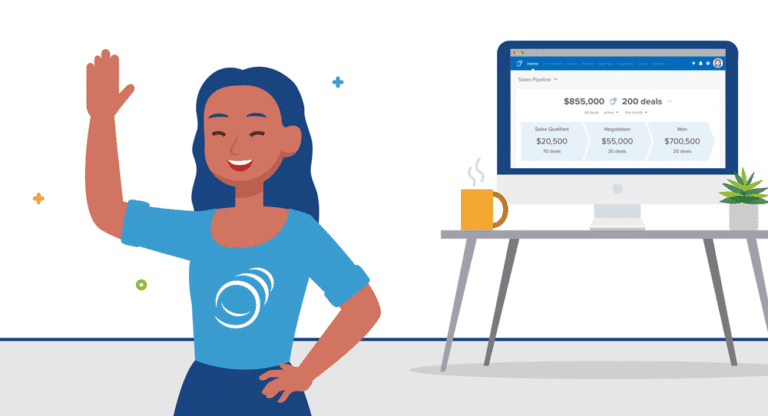We’re glad you found Pipeline CRM!
With the high number of tasks a sales team has to conquer every day, you need a sales CRM tool that makes your work more efficient. This includes using a simple and intuitive workflow that is not only easy to adopt but also to navigate by any team member. And those two characteristics are some of the main values of Pipeline CRM.
Welcome to Pipeline CRM
To start your journey with Pipeline CRM, we invite you to watch this two-minute onboarding video. In this video, we’ll highlight some of the key features of Pipeline CRM.
Prefer to have it as a written guide? No worries. We’ll go through all the 9 steps on how to get started with Pipeline CRM.
Step 1
Log in to your account, and you’ll be directed to your Dashboard (Home tab). Here, you can see your sales pipelines, separated by the deal stages you choose to see.
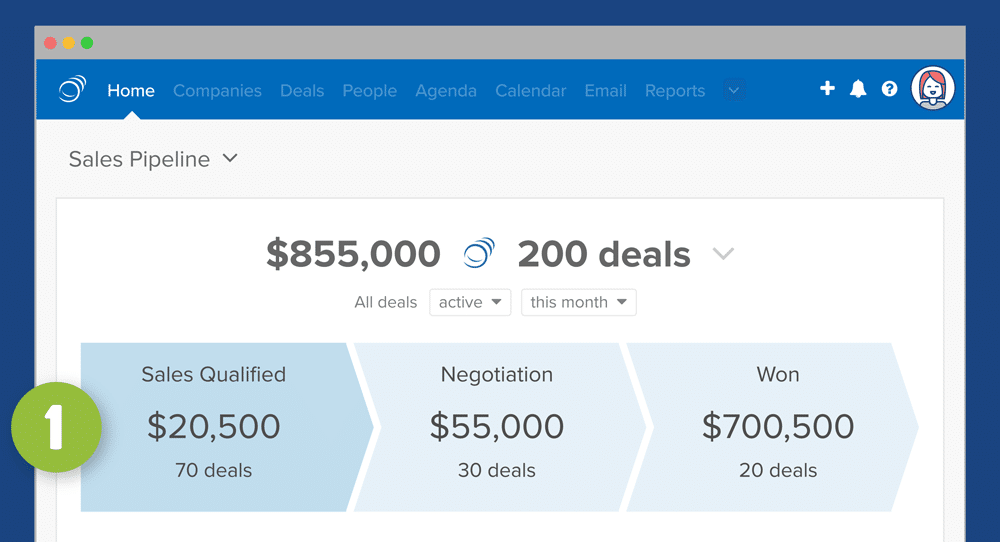
Step 2
Let’s navigate to the next three tabs: the Companies, Deals, and People tabs. You’ll use these tabs to track your contacts and leads.
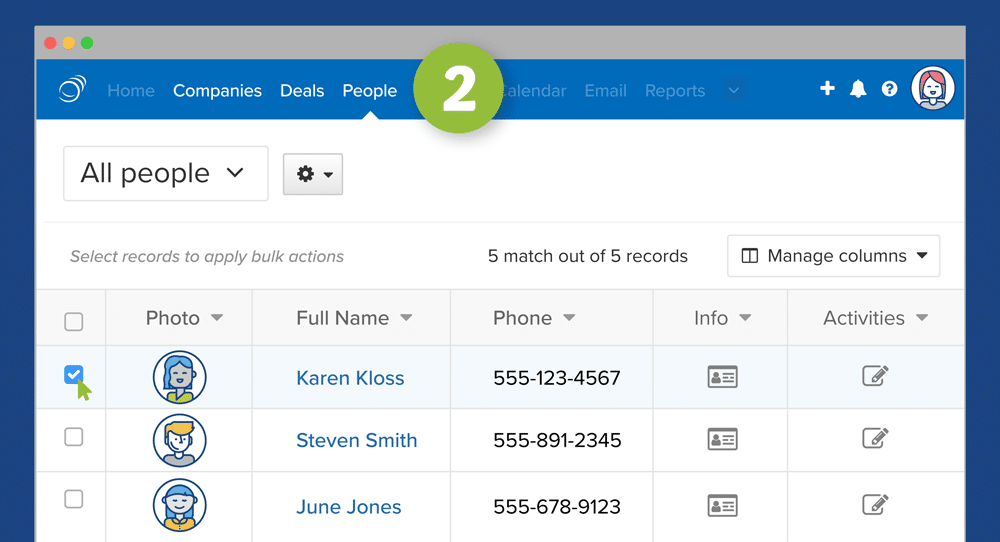
Step 3
Next is the Agenda tab where to-do items are filtered and prioritized to keep a deal moving. Overdue tasks are signaled with red highlighting.
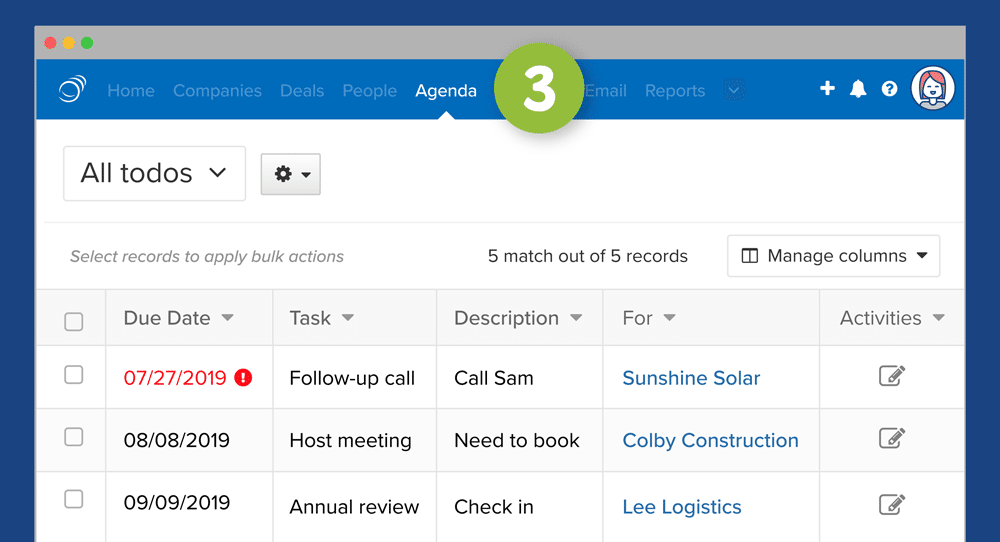
Step 4
Easily see your meetings and deadlines in the Calendar tab. Integrate your Google or Outlook account with Pipeline CRM to sync and access all your tasks, events, and milestones from a single centralized hub.
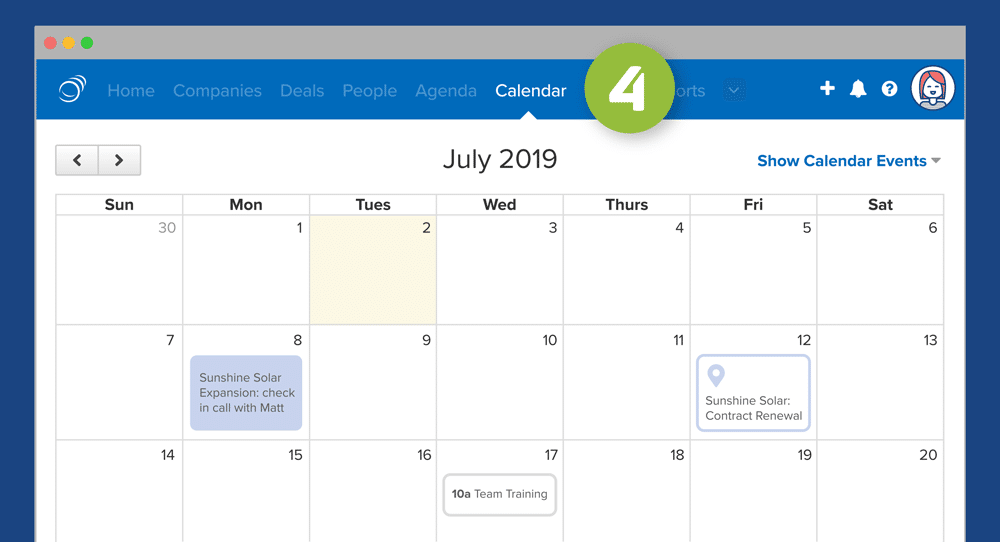
Step 5
No need to switch to your email application to reply to inquiries. Connect your Gmail or Outlook email account, and you can manage all your emails directly from Pipeline.
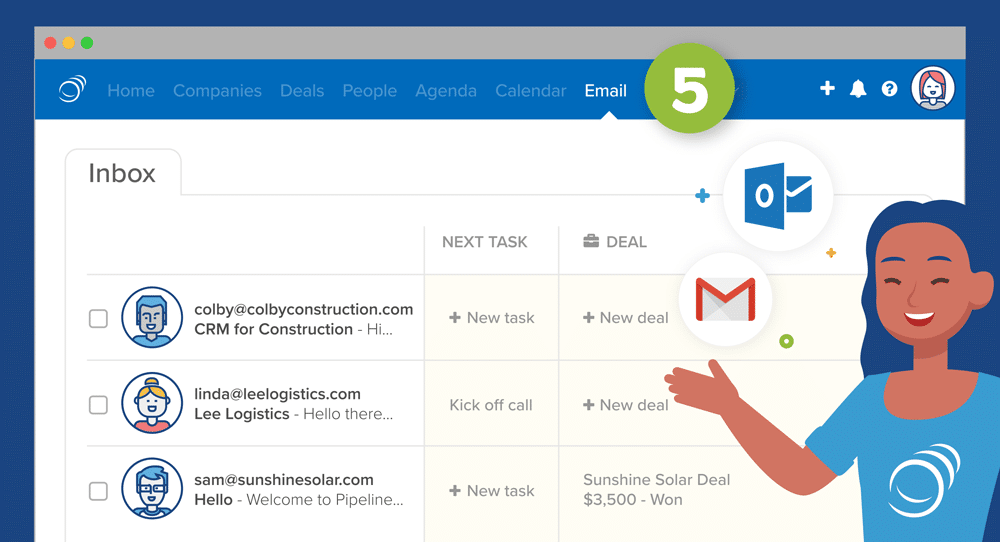
Step 6
The last tab is Reports. Here you can find deal insights, sales forecasting, your team performance trends, and more. Adjust the criteria to focus on specific details and export the report as a PDF.
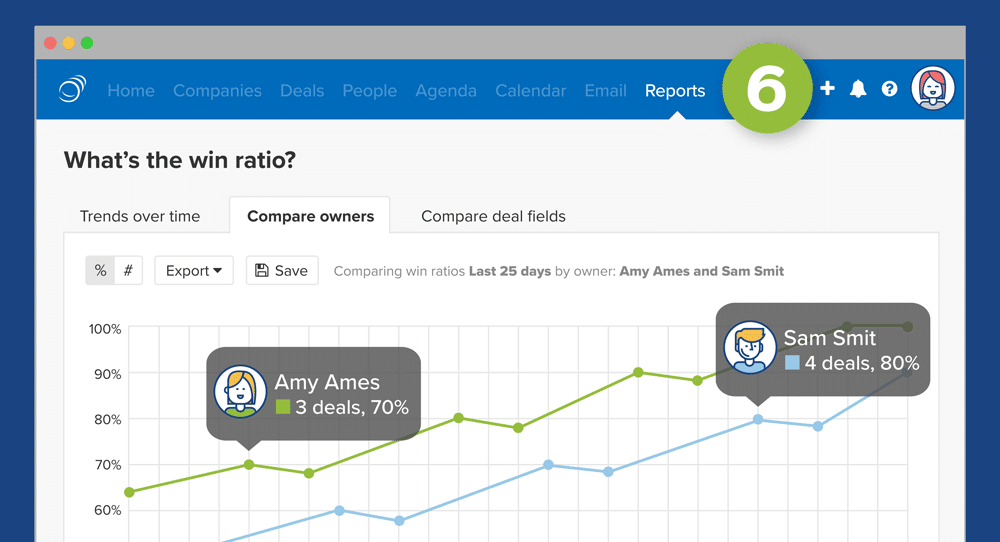
Step 7
Alright, now that we’ve gone through all the tabs, let’s take a look at the List Views. This may look like Excel, but you can edit in line, drag and drop columns, and filter by custom fields.
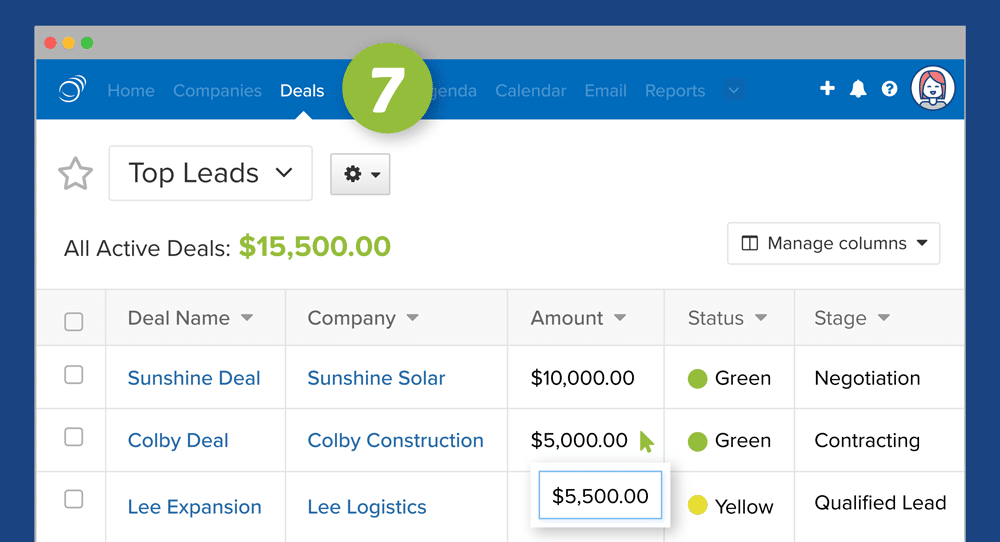
Step 8
See the ‘star’ symbol at the top left corner? To save your favorite List View, click on the ‘star’. Now you can have quick access to your favorite list view.
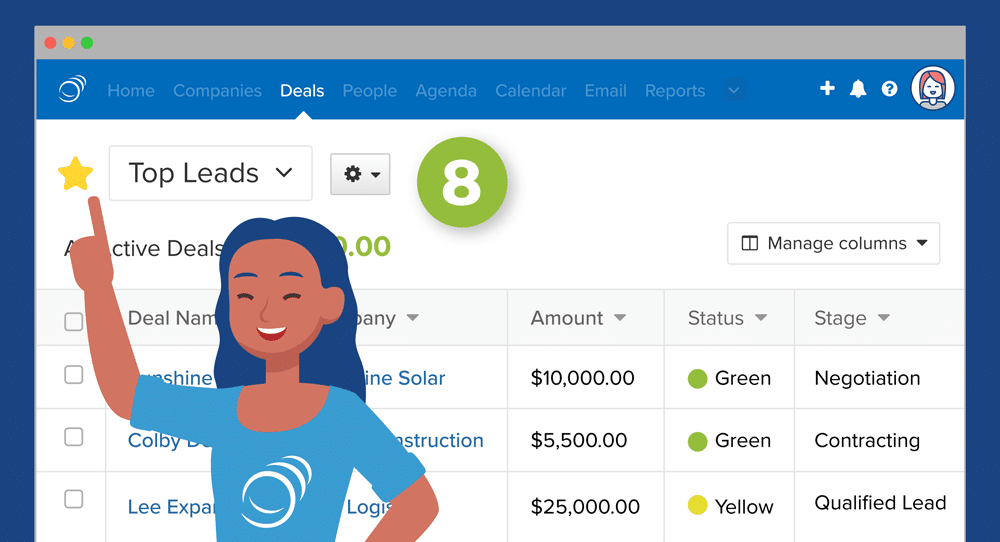
Step 9
The ‘plus’ sign at the top right corner enables you to add new contact data, deals, companies, tasks, events, and new users.
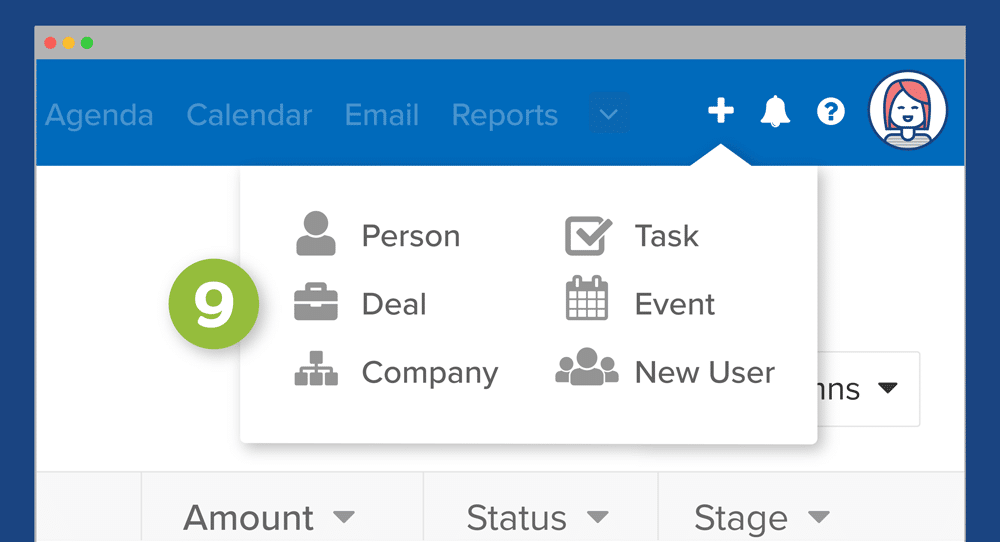
And that’s it. We’ve covered the basic tools of Pipeline CRM. Now it’s time to try it yourself.
Don’t forget to check our integration library and connect your favorite email providers, marketing, and sales apps to your Pipeline CRM workflow. Our extensive integrations include Mailchimp, Zapier, QuickBooks, and 123 Form Builder, among others.
If you have any more questions, our customer support team will help you every step of the way. For personalized onboarding training, see what our customer success team can offer you to ensure a successful CRM implementation
And that’s it. We’ve covered the basic tools of Pipeline CRM. Now it’s time to try it yourself.
Don’t forget to check our integration library and connect your favorite email providers, marketing, and sales apps to your Pipeline CRM workflow. Our extensive integrations include Mailchimp, Zapier, QuickBooks, and 123 Form Builder, among others.
If you have any more questions, our customer support team will help you every step of the way. For personalized onboarding training, see what our customer success team can offer you to ensure a successful CRM implementation