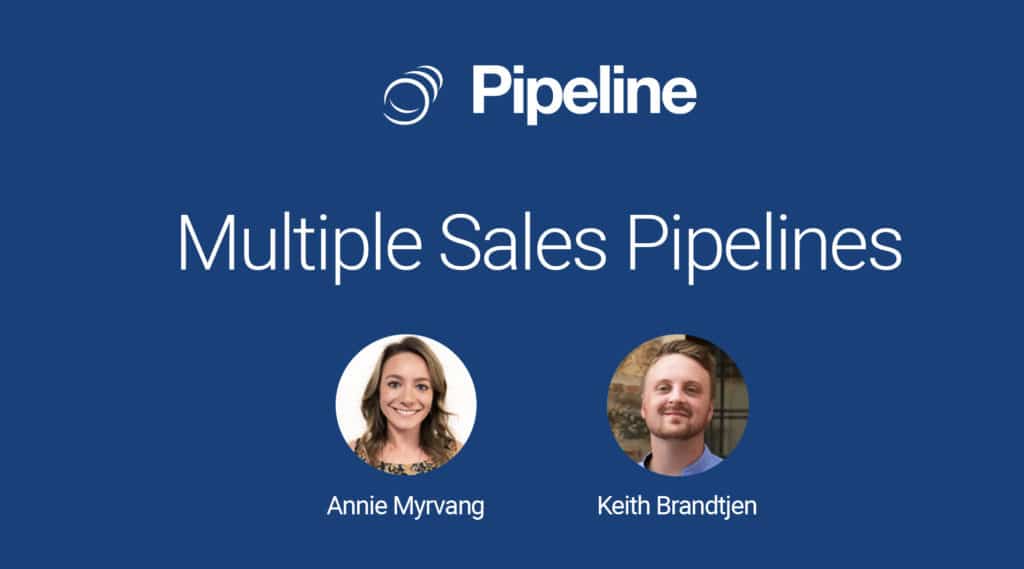Sales pipelines give a visual representation of every deal in the buying journey, and for some businesses this could mean different sales pipelines are used for inbound vs outbound sales or for direct deals vs partner deals.
With Multiple Sales Pipelines, you can accurately track multiple sales workflows for all of your different processes, products, and services.
Knowing everything about each deal including its stage and pipeline, has boosted productivity for many of our customers, including Jeff Bouchy, owner of Team Destroyer and Jacksonville Sharks.
“Pipeline CRM has different pipelines called Multiple Pipelines. I knew right away that I can manage my business with this great feature. It was a huge selling point.”
— Jeff Bouchy, Owner, Team Destroyer and Jacksonville Sharks
Watch the webinar:
Multiple Sales Pipelines Demo:
Annie Myrvang, Customer Success Manager at Pipeline CRM: Thank you so much for joining this morning’s Multiple Pipelines demo and Q&A session! My name is Annie Myrvang, I’m a Customer Success Manager here at Pipeline CRM. I’m joined here today by Product Designer Keith Brandtjen. If there are questions as we go through the webinar today, please don’t hesitate to drop them in the question box! I’ll keep an eye on the question box as we go through, and we’ll also save time at the end to address any questions as well.
Annie: Keith, on our team here, was totally instrumental in the development and rollout of our latest feature, Multiple Pipelines. We’re really excited about this opportunity to share this new feature, and about what this feature is going to do to open up opportunities for our customers, as well. So with that, I’m gonna turn this over to Keith to run us through an introduction and a demo of Multiple Pipelines!
Keith Brandtjen, Product Designer at Pipeline CRM: Good morning, everyone. To start off, before giving everyone a demo, I want to give a review on the model that Pipeline CRM was previously on, and the changes that Multiple Pipelines have brought about.
Keith: This was Pipeline CRM’s previous model. There’s one pipeline, and all stages that a deal could go through fit within that pipeline. This was great for creating a very repeatable process, but there were some pain points in there. It was hard to track revenue for deals that collect revenue at different times — when a deal closes, and later on throughout the process — and it was also hard to track the length of deals that might close and then go through other processes. Those are some of the pain points with this model.
Keith: Moving into what Multiple Pipelines does, there’s two ways to think about this. The first example I want to show is kind of the idea of businesses that have multiple products. So looking at this, you can see there’s three pipelines here. All three of these pipelines can have unique stages. Let’s say you’re selling t-shirts, cars, and food. That’s a wacky business! But all three of those products need to be sold a different way and probably need a unique set of stages. So with these three pipelines, you can have unique stages that are customized for selling that product. You can come in here and you can track and report on each of these pipelines individually, and throughout the app you’ll be able to filter places based on each of these pipelines as well. So this is the multiple products model.
Keith: And if we move to the next slide, there’s also this multiple processes model. For many of you, you have a sales process where a deal is trying to be won, and once that deal is won or lost, that deal doesn’t end there. Oftentimes there’s either a construction phase, a delivery phase, or even just tracking this post-sales process and continuing this relationship. So you want that deal to be able to go through one pipeline, and then be able to move it to another pipeline or process, and be able to track it there as well. With Multiple Pipelines, the goal was to allow you to create different pipelines based on the different products you’re selling or the different processes you might go through.
Keith: So that’s a look at the models, and now I’m going to jump into the demo and show you around!
Keith: Starting from the home dashboard, I know not all of you might be admins, but the first thing I want to show you is how this is set up in the backend. In the account settings here, there’s a new item that has been added to the sidebar, and this page is called “Pipelines & Stages”.
Keith: Previously, “Stages” was on its own page with “Deal Loss Reasons”, but with this update we’ve created a brand new page that includes “Pipelines & Stages”. “Deal Loss Reasons” will continue to perform exactly as it did before! We’ve just added this page to account for both of these items.
Keith: Here you see this page, and it’s really pretty simple. You’ve got your pipelines off on the left side here, and you’ve got your stages on the right. Underneath “Pipelines”, the pipeline that is bold and in blue is the one you have selected, and you’re viewing its stages on the right.
Keith: You have some actions here that you can perform under each pipeline. If I hover over any of these, you’ll notice that I am able to change the default pipeline. I’ll cover this as we go through the app, but your default pipeline is basically the pipeline you’re going to have most of your deals going into. There’s a few areas of the app that this affects. Probably one of the most relatable ones is that when you go to add a new deal, the default pipeline will be selected automatically. If you have a pipeline that the majority of your deals are going into and you don’t want your reps to have to think about which pipeline they’re choosing, make that your default pipeline and it will be chosen automatically. That can easily be done just by selecting this checkbox, and you’ve now changed the default pipeline.
Keith: You can edit a pipeline easily by clicking that pencil; you can go in here and change the name and description.
Keith: And you can also easily delete a pipeline by selecting this garbage bin. If there’s any deals that are in that pipeline, you’ll have to reassign those so they don’t get lost in the middle of nowhere. You always want those to be within a pipeline and a stage. From here, you can choose which pipeline you’d like those deals to be in, and then also choose the stage.
Keith: By selecting a different pipeline, you’re showing your separate set of stages for that pipeline. Going into the stages here, all the functionality for stages is exactly the same as it was previously. We’ve just updated the UI here to make it a little easier to work with.
Keith: You’re easily able to edit the name as well as the probability. You can easily delete stages here. Again, it’s the same as before, we’ve just updated the UI. A nice little thing, if you are just looking to say, “Well, maybe the ‘demo complete’ is before ‘prequalified’,” you can click and drag, and you’ll notice when I drop this that the probabilities will adjust. So that’s stages. Adding them is really easy; you just click that button at the bottom and add your stage name and your probability.
Keith: One thing about stages is that the name must be unique for each pipeline. This is because, when you are importing a deal, you can import directly into the pipeline you want to use, and in order to do that, it’s based off of stage name. So the stage name must be unique across all pipelines in order to do that. So if I came in here and tried to create a stage with the same name, it would tell me that it’s taken. It’ll be easy to tell if you’ve already used that stage name, but that’s the reasoning behind it.
Keith: Finally, the “add new pipeline”. As long as you have pipelines available to you — because I’m on Grow, I have two more pipelines available — you can quickly and easily add a pipeline. “Pipeline Type” is really for your own use to think of what sort of pipeline this is. And then from here, basically all you do is add a name; again, it must be a unique pipeline name. You can set it as a default while creating it, and then you can add a description if you want to remind yourself of what this pipeline should be used for. When you click “Create Pipeline”, it will be added to your list. So that’s really a quick overview of all the administration around pipelines and stages.
Keith: Now I want to jump into the app and show you all the places where you’ll see differences in the UI. The first thing I want to do is create a new deal and show you where this pipeline field comes into effect.
Keith: I’ve adjusted my form here, so the pipeline field is at the top, but this field is what’s been added. And like I mentioned before, the default pipeline is going to be automatically selected. It’s already automatically been added to this new sales pipeline. I can choose any of the other ones that I want, but I’m going to keep it with this new sales pipeline because that’s where most of my revenue is going. You’ll notice, in the stage column, only the stages for this pipeline are listed here. If I selected a different pipeline, the stages would update and it would show me the stages for that pipeline. Other than that, this form remains exactly the same. If you don’t find yourself putting deals into another pipeline very often, this form can be edited and this pipeline field can be moved. So clicking “form preferences” will allow you to hide this field and add it into a collapsed section similar to these custom field sections down here, so that it’s not distracting or anything like that. And you can still change it at any time, but just know that that default pipeline will be selected.
Keith: So I’m just going to create this quick deal, and it’s added to our list view here. Some other new things on the list view: we’ve added a pipeline column, so now every deal on your list has its pipeline listed in this column. So it’s very easy to tell which pipeline a deal is in. Under this column, you can easily sort, A to Z, Z to A. Your filtering is not done here. It’s actually done from the stage column.
Keith: Underneath the stage column, you’ll notice that we have these new sections. Each pipeline is in its own section. If I expand these here, you can see that all the stages for each pipeline are listed. So if I want to, for example, create a list based off of just a single pipeline, if I want a list that’s only looking at my new sales deals, I can create that list. I’ve selected every single stage for this pipeline, and now I’m viewing all the deals from that pipeline. And I can go into “Save as new list” and say “New Sales Revenue List”, and now I’ve created a new list only for this pipeline.
Keith: But we can also create a list that is purely, for example, won deals. Let’s say we want to look at all the won deals, but in each pipeline. You can mix and match and choose stages from any of the pipelines, and create a list based off of that as well. And now I have a list that is purely won deals — “Won List All Pipelines”. And now I have another list that will show me that. We’ve tried to make this filtering here with pipelines and stages to be really easy to understand, really intuitive, and allow you to create whatever lists that you need to make happen.
Keith: Another new thing here on the list view is this “All Active Deals” calculation. This used to say “Sales Pipeline” and was a calculation of all active deals, not won or lost, in your pipeline. Now that we have Multiple Pipelines, we made a quick update and just called it “All Active Deals”, but it’s now actionable. At this point, this is showing me all the active deals in any pipeline. But if I click this, I can also choose different pipelines, and I can see the active deal total in each pipeline. This calculation is not based on filters or anything else. Your filter total remains the same. This is just based on active deals in the pipeline that you select.
Keith: That kind of covers the list view. I’m going to jump into a profile page here. There’s not a lot of differences on a profile page. Really, you’ll just see that we’ve added this pipeline field here under Deal Details, and again, this is just to give you a clear picture of what pipeline this deal is in. Your stage is still here, and you’ll see that pipeline is here as well. And this is actionable just like other fields, if you click this you can change the pipeline. I’m going to go into more detail on this changing pipeline process a little later, but just know that you can make that change from here. And that is the profile page!
Keith: Quickly, I want to show you on the agenda tab. We have added “Pipeline” as a column that you can add. It will live under the deal section. You can go down here and see that we’ve added pipeline. You can add this in so that, if a task or event is attached to a deal, you’re able to see from your agenda which pipeline it is part of as well.
Keith: Moving to a really cool update, on the home dashboard here, this sort of “Pipeline & Stage” view. This dashboard gives you a look at every stage in your pipeline and gives you some stats. We’ve added this pipeline field to be able to look at each pipeline. So right now I’m looking at my default pipeline, and I can see my stages and all of the stats that come along with it. But now that I’ve selected my expansion revenue pipeline, I can view all the stages that go along with it. So it’s a really cool way to get a snapshot and sort of a visual picture of your pipeline and how it’s doing, by easily selecting these. It respects the other filters as well; you can change “active” to “expected to close” and change the time range. So yeah, that’s a really cool look at your pipelines, and a really visual way to get a good, clear picture.
Keith: Another way to get a picture of how you’re doing is reporting. We’ve added some increased functionality here. I’m going to jump up to “Deals Won” because I’d like to show you. We’ve added another new field here, and right now it’s showing that I have multiple pipelines selected. This is really cool. Within your historical pipeline for reporting on deals won, win ratio, lost deals by loss reason, won deals by source, and forecasted to close, you can filter by any combination of pipelines.
Keith: Right now I’m looking at just two pipelines. I can deselect and look at a single pipeline, and then report only on my sales revenue pipeline. I can select at “all pipelines”, and this gives me a look at reports based on all pipelines. Or I can do combinations. This is really cool! Say I only want to see new sales and expansion, and not this random other project management pipeline. I can select these two pipelines and be able to run reports on that.
Keith: And another way we’ve made this clear on which deals you’re looking at, at the very end here — when I drill down into these results, I see I have two won deals today. We’ve added a pipeline column here, so again, it’s always very clear as to which pipeline you’re looking at. Based on the deal, you can see the pipeline here as well.
Keith: So this is a really great way to be able to run unique reports based on the pipelines you want to see and still get really accurate numbers. Like I said, this reporting works on all tabs of this, and works for these top five reports. Deals by stage and active deals by status are slightly different; because these are slightly older reports, we’re only able to look at one pipeline at a time. So you can’t do the aggregation here, but you can select each pipeline and get a good picture of how many deals you have by stage by pipeline. And this works for active deals by status as well.
Keith: That is a really quick overview of all of the places where you can look at multiple pipelines throughout the app. What I’d like to do now is a quick use case of how you might move a deal from one pipeline into another. This can be kind of a new concept, because at the core of Multiple Pipelines, we have a rule where a deal cannot be in more than one pipeline at the same time. I’d like to start with an example.
Keith: Let’s say this deal is called “Expanded Patient Care”. This deal is in the new sales revenue pipeline, and this deal is being worked and worked, and let’s just say that this deal is won. I’m going to set it to “Won”, and now that this deal is won in this example business, we now need to work on the project portion of this. This is where the work is being done. Now, we want record that the deal was won today, we want to acknowledge the revenue that was won today. But also, this deal is not over with. It’s still continuing to be worked on. It’s not finished. There could be more revenue that’s added to it while it’s in the project phase, and I want to be able to track that. So what I’m going to do is, I’m going to change the “Pipeline” field and copy this deal into a different pipeline.
Keith: From the list view right here, I can inline edit this field, and I can change this deal to expansion revenue. That’s what I’m calling this project pipeline where I’m doing the construction. I’m going to select “Expansion Revenue”, and this is where we’re going to see this new modal. It explicitly asks, “Ok, what would you like to do? Do you want to copy with activities, copy without activities, or move this deal?”
Keith: Both of these top two include a copy. In both of these examples, the items that will be copied are all of the items that you would find in the deal details section of a deal — amount, revenue type, summary — all of those things that live in the deal details section will be copied, all of the people attached to a deal will be copied, and all of the custom fields will also be copied. The one difference between these two actions here is whether or not the activities will be copied. So think about if you have a deal that you’ve been working for a long time, when you create a copy of this, do you want to have a record of all the activities that have already happened? For this example, just to show you, I’m going to copy with activities, and then I’m going to show you another example with move.
Keith: Going back to our use case, I want to create a copy, because I want the record of this original deal being won, and I want to be able to run reports that this deal was won, how long it took, when it was closed. But I want to be able to create a new deal and be able to track its process as well. So I’m going to copy with activities. You’ll see down here that I already have the expansion revenue pipeline already selected. I can select a different pipeline. I can’t create a copy from here and add it to the same pipeline. I do want to add it to the “Expansion Revenue” pipeline, and then I’ve got all the stages here for that pipeline as well. I want to add it to this first stage, and then I’m going to click copy deal.
Keith: So as this goes through, you’ll notice now that a new deal has been added to my list view here. It’s automatically renamed “Copy of” whatever the original deal name was. I’m going to go into this deal here and show you how this works. Once again, all these details here down in the details section are the same. The amount is the same, but some items that have been changed are the expected close — this is a new deal, so this has been kind of wiped clean — as well as the age. This is now considered a new deal. The people over here that were part of the original deal have been copied along with it.
Keith: If you look down in activities, you’ll see that our first activity that’s been added lets our user know that this deal was copied from this old deal — this was the original deal name — and then it was moved from the new sales revenue pipeline to the expansion revenue pipeline in this stage. So this is a good way to kind of keep track of where deals are being moved. And next, you’ll see that we have “Historical Activities”. Anything below this banner is an activity from the original deal. All of these are from the original deal, and it allows you to look back at that relationship while being on this page. And finally, just below this, I do have some custom fields entered here. All of this was copied over from the original deal, so all of that information is still intact.
Keith: So, really what we tried to do here is give you a clear view; keep all the information the same, there’s no double entering of information, all these records are still there, but you now have a new deal that you can track through this new pipeline. Another way that I’ve thought about kind of keeping track of these deals, I know that we’ve added this “Copy of”. But a good way to do this is, if you want these to know that this is still a portion of that original deal, I like to think of appending something to the end of this name — let’s say this is the same deal name, but it’s in the construction phase. So I’m just going to change this name, and now I can look up and know that I have this construction deal, maybe a sales deal, things like that.
Keith: So that’s kind of a quick look at copying. The other thing I want to show real quick is the difference between that and moving. I’m going to take a different deal here, and let’s just say that this deal was accidentally put in the wrong pipeline. I’m going to go and show you how to do this from the edit modal; this is just another place you can do this.
Keith: Let’s say that this deal was accidentally put into the “Expansion Revenue” pipeline, or if you’re going off of products, maybe it was put in Product One pipeline when it really should have been in Product Two pipeline. I can add this to a different pipeline by just selecting it, and you’ll see these same options display here; I have my copy options, and I have move. Now, when you move a deal, this is taking that exact deal and moving it from the pipeline it was in to a different pipeline. I can move it from this project management pipeline into this stage, and I’m going to click “Move & Save”. I’m going to go into this deal profile page, and one way to make note of this is you’ll see that the age on this deal is the same, the expected close is the same, all of your activities are the same. So there is no longer a record of this deal in the previous pipeline; it is now only being tracked and reported on in this pipeline.
Keith: That’s an overview of what the differences between copying and moving are, as well as why you might use a copy in one place versus a move in another place. The very last thing I would like to show you is that we’ve also provided a group action to do both of those things. So if you have a large amount of deals that you would like to move or copy into a different pipeline or stage, you can do that from here. I’ve selected four deals; I’m going to hit “set pipeline/stage”, and we’re basically viewing the same form, just in a different order.
Keith: From here, you can select what pipeline you would like all those deals to end up in, and the stage you would like all those deals to be in. And from here, I can use those same options. In this example, I would like to create a copy without activities for all those deals. I can do that, and you will see here in a second when it loads, I now have four new deals copied from the others that I just made.
Keith: That’s really an overview of Multiple Pipelines everywhere that you see it within the app, and a couple of use cases there. I know that’s a lot. I’m going to stop sharing and I’m going to turnt his back over to Annie, but I think this would be a great time, if any of you have any questions or feedback, we’d love to answer those things now.
Annie: Awesome. Keith, that was so helpful, a really comprehensive overview of multi-pipelines. I know people will definitely find use in it and I really appreciate it! You are definitely our multi-pipeline expert here, so I appreciate the support in this webinar.
Keith: Yeah, not a problem!
Multiple Sales Pipelines Q&A:
Annie: If there are any questions, please feel free to pop them into the question box! We’ll be sure to address your questions.
Annie: One question that I’m guessing people have is, “What plans have how many pipelines, and if you don’t have access to this feature, how do you gain access to this feature?” If you are on the starting plan, you only have one pipeline; the develop plan has two pipelines; and the grow plan has five pipelines. If you’re interested in the multi-pipeline feature, don’t hesitate to reach out to either myself or a member of the customer care team. We’ll be happy to help you get set up with multi-pipelines.
Annie: In the chat, we have, “Can the multiple pipelines have different custom fields and currencies?”
Keith: I can jump in there. At this point, they don’t. The custom fields and currencies are not specific to pipelines; they are the same throughout new pipelines. I know this is something that I’m really excited about maybe doing in the future. We really want to get this out and see how people use it, but I think that could eventually be a really great upgrade. There could be different custom fields and kind of customizations for each pipeline. Right now, no, the custom fields range across all pipelines. You can still have a different currency for each deal, but it’s not like you can set one pipeline to only use this pipeline and another to only use this currency.
Annie: Another suggestion I have is that with custom field groupings, you can kind of hide them — it goes across the account, but I would suggest if you have different users using different custom fields, you can make sure that they have it set so their custom fields are only in a specific group and then they can minimize any other custom fields. If you have any questions about visibility of custom fields and how to make customizations there, don’t hesitate to let us know.
Annie: “Are you offering any promos to upgrade?” That’s a great question! We are actually offering some promotions this week to upgrade to Develop and Grow, so don’t hesitate to reach out, again. We can talk about some of those pricing options there.
Keith: “Currently using two different accounts. Could they be integrated into one and then use multiple pipelines?” Yes, I think that would be really great! I know our customer success team would be happy to help you out with that, so feel free to reach out to Annie or your specific customer success rep. They would love to help you out with that, and I think Multiple Pipelines would be really great feature to help you out with that.
Annie: Yeah, definitely. I’ve already seen a couple of my accounts doing the same thing. So please don’t hesitate to reach out; if you’re interested in doing that, we can help you out with that.
Annie: If you do have additional questions, like I said, we are here to help! We’re here to support you. So please don’t hesitate to reach out to the customer care team. If you have questions about special pricing on an upgrade, you can reach out to myself as well. But with that, I just want to say a huge thank-you so much to Keith for joining in today’s webinar — really, running today’s webinar! I really appreciate it, Keith, and I know our customers do as well. With that, I’m going to sign off for today. Keith, do you have anything else?
Keith: Thank you for joining! I’m really excited about this feature, and yeah, please reach out if you have any questions. We’d be happy to help. And thank you, Annie!
Annie: Have a good one! We’ll talk to you guys soon.