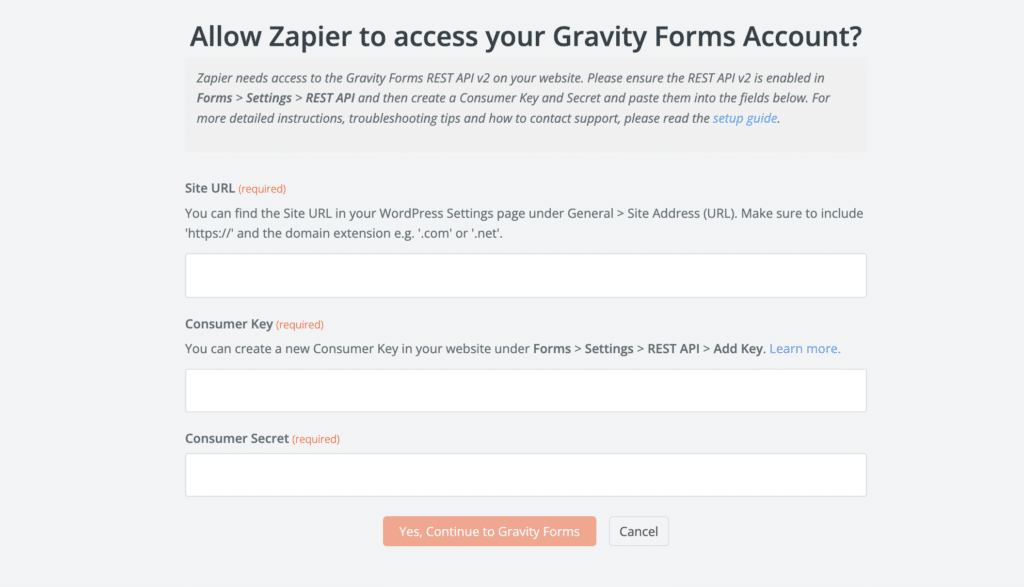Integrate your apps
Our services
Our Customer Success team provides personalized training for successful CRM implementation.New to Pipeline CRM? We’ve got you covered! We offer free data migration and a smooth onboarding process.
Find answers fast with Pipeline CRM Help Center. Access guides, FAQs to maximize your CRM experience.- Professional Services & Consulting
- We’re passionate about creating software that people love to use and share.It’s all about relationships, both in sales and in business.Choosing the right sales CRM software for your business and team can be an intimidating process.See how organizations are winning more with our CRM software. Read about real results in our customer success stories.We use industry best practices to establish and maintain a secure online experience. And we always remember that your data is your data.An award winning sales CRM — that’s actually easy to use. Proudly serving our customers since 2006.Questions? Ideas? Just want to say hi? Drop us a line.
- Improve your sales skills and industry knowledge with our CRM blogs. Get the latest sales, CRM software hacks, and market trends in one place.Find answers fast with Pipeline CRM Help Center. Access guides, FAQs, and support to maximize your CRM experience.Discover the full potential of Pipeline CRM through our comprehensive video tutorial library.See how businesses succeed with Pipeline CRM! Explore customer stories of boosted productivity and sales growth.Our resources will help you understand the latest trends and strategies in CRM, as well as best practices for implementation and optimization.Join our Pipeline CRM Partnerships to unlock endless growth and success opportunities, whether you’re an industry veteran or just starting out.Check Pipeline CRM’s status for real-time updates on system performance and maintenance.The API was designed to cover the basic aspects of Pipeline objects and allow you to get started writing custom applications quickly.